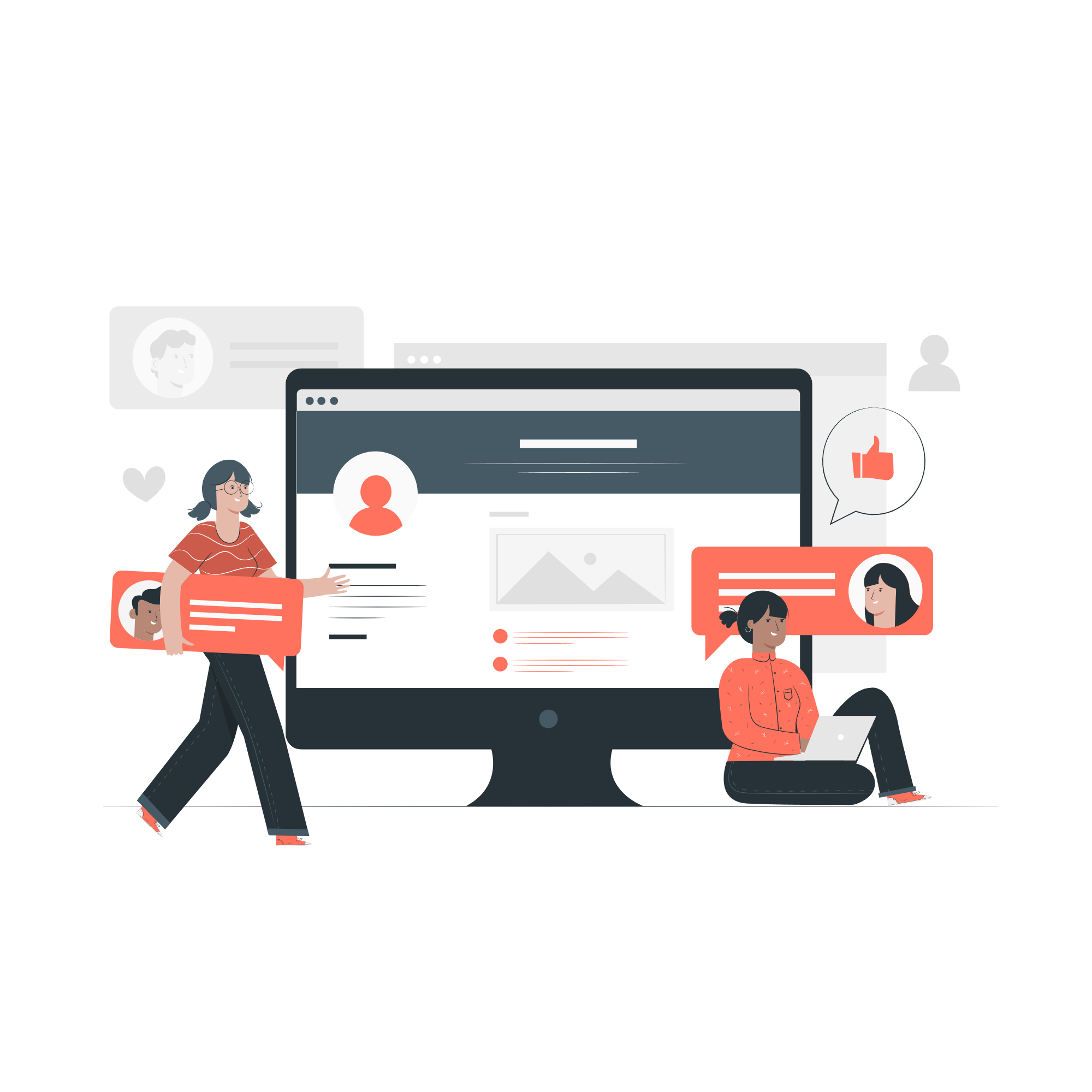AMD RYZEN 9 6000 SERIES CRASH ON WINDOWS [FIXED]
AMD Crashes on Windows Resolved
Disclaimer
We are not responsible for any PC brick or damage caused by following these instructions. Use at your own risk and ensure you understand the steps involved. This solution has been tested and works on our unit.
After extensive research, I couldn't find a definitive solution to my Asus ROG Zephyrus G15 2022's sudden crashes when running on battery power. This issue was random and frequent, forcing me to get a MacBook Pro to stay productive without needing to be constantly plugged in. I discovered that many other Zephyrus users experienced the same problem, often attributing it to AMD drivers. While driver issues played a role, Windows power settings also contributed. Here's a concise guide on how I fixed my Zephyrus G15 AMD PC.
Steps to Fix Your PC
Step 1: Reinstall Windows
Follow the common solution to many Windows problems by reinstalling Windows. Here's how:
- Go to the Settings application.
- Select Windows Update.
- Choose Advanced Options.
- Scroll down and select Recovery.
- Find Fix problems using Windows Update and click Reinstall now.
- Click OK to proceed. This will take some time to download the Windows update and reinstall.




Step 2: Remove and Reinstall GPU Drivers
Remove your previously installed AMD and NVIDIA GPU drivers using Display Driver Uninstaller (DDU).
- Download DDU, extract the file, and run the application.
- Boot into safe mode.
- Run Display Driver Uninstaller.exe.
- Select Options and check the boxes as shown in the screenshot.
- Clean the GPU driver for AMD and do the same for NVIDIA. Restart your PC in normal mode.
- Open the MyAsus app, check for updates, and reinstall your driver updates.
Recommended Usage:
- Disconnect your internet or block Windows Update when running DDU until you have reinstalled your new drivers.
- Use DDU when having problems uninstalling/installing a driver or switching GPU brands.
- Avoid using DDU every time you install a new driver unless necessary.
- DDU will not work on a network drive. Install it on a local drive (C:, D:, etc.).
- For absolute stability, use DDU in Safe Mode. If in normal mode, clean, reboot, clean again, and reboot.
- Make a backup or a system restore point.
- Exclude the DDU folder from any security software to avoid issues.





Step 3: Change Windows Power Settings for Battery Mode
Adjust the Windows power settings for battery mode.
- Open the Control Panel.
- Select Hardware and Sound.
- Choose Power Options.
- Select Change Plan Settings. Repeat this for other power plans like 'Silent', 'Turbo', etc.
- Select Change Advanced Power Settings.
- Ensure the same settings used for "Plugged in" are applied for "On battery", as shown in the screenshots.









Follow these steps to enjoy a crash-free AMD PC. Share this guide with others who may benefit.
Cheers,
NeerStack